Untertitel zu erstellen, braucht etwas Zeit, ist aber nicht schwierig.
Für schwerhörige und gehörlose Menschen sind Untertitel sehr wichtig. Sonst können sie keine Filme gucken.
Es gibt aber noch andere wichtige Gründe für Untertitel: Zum Beispiel werden immer mehr Videos in Sozialen Netzwerken geteilt.
Und laut Studien sind 95 % der Videozugriffe, zum Beispiel bei Facebook, ohne Ton. Und ohne Untertitel versteht man dann eigentlich nicht, worum es in dem Video geht.
Du willst, dass wirklich jeder dein Video jederzeit versteht? Dann mach lieber Untertitel!
Hier zeigen wir euch Methoden, wie man Untertitel mit so wenig Arbeit wie möglich erstellen kann – und welche Vor- und Nachteile die Methoden haben.
Diese Technik braucht man
- Laptop/ Computer
- Videobearbeitungsprogramm (z. B. Movie Maker, kostenfrei) oder Untertitelprogramm (z. B. Subtitle Edit, kostenfrei)
- Video Player (z. B. VLC Media Player, kostenfrei)
Untertitel erstellen mit MovieMaker
Für eine vergrößerte Anzeige auf die Screenshots klicken!
- Stelle in der Timeline auswählen, die untertitelt werden soll: Bildtitel wählen.
- Ein Textfeld öffnet sich im Vorschaubild: Hier den Untertitel eingegeben.
- Das Textfeld kann per Drag & Drop an die richtige Position geschoben werden.
- In der Timeline – dem Zeitbalken unter dem Filmvorschaufenster im Schnittprogramm – wird der Untertitel als Kästchen angezeigt.
- Mit den Texttools kann man den Untertitel bearbeiten: Zum Beispiel Schriftart, -größe, -farbe ändern oder Anzeigedauer des Untertitels einstellen.
- Bei Bedarf: Untertitelblock auf der Timeline per Drag & Drop verschieben.
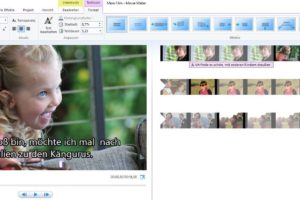
- Untertitel kopieren und an die nächste Untertitel-Stelle einfügen: Die Textformatierungen bleiben erhalten, nur Text und Anzeigedauer müssen geändert werden.
Achtung: Beim Schnittprogramm Premiere von Adobe muss man dafür auf Duplizieren (statt auf Kopieren) klicken, sonst ändert sich der Text aller Untertitel!
Hart oder….
Wenn Untertitel fester Bestandteil der Videodatei sind – wie bei der Erstellung mit Movie Maker -, heißen sie „hardcoded”.
Vorteil: Sie sind leicht zu erstellen, da man im Videobearbeitungsprogramm nur an die Stellen klicken muss, wo gesprochen wird. Der Untertitel wird dann einfach eingetippt.
Nachteil: Man kann die Untertitel nicht mehr abschalten. Manche stört das.
Eine Möglichkeit bei kurzen Filmen: Zwei Versionen (eine mit, eine ohne Untertitel) auf die CD brennen. Dann kann man wählen, welche man schauen will!
… weich?
Untertitel, die man zu- oder abschalten kann, heißen „softcoded“: Der Untertitel ist dann eine Datei außerhalb der Videodatei.
Sie wird vom Video-Player erkannt und bei Bedarf zusätzlich abgespielt.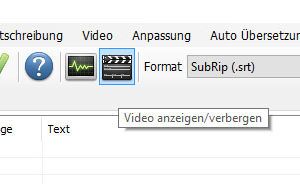
Diese Art der Untertitelerstellung und -einbindung ist mittlerweile professioneller Standard – und ebenfalls sehr leicht zu erlernen.
Außerdem ist ein toller Effekt, wenn man wie bei einer “echten” DVD die Untertitel wahlweise zu- bzw. abschalten kann!
Untertitel erstellen mit Subtitle Edit
- Programm öffnen und auf die Filmklappe klicken (Video anzeigen/verbergen), so dass im unteren Bildausschnitt der Videoplayer erscheint.
- Über Video – Videodatei öffnen das zu untertitelnde Video auswählen und öffnen.
- Video abspielen und nach einem logischen Abschnitt pausieren. Das Video zu der Stelle zurückspulen, an der der entsprechende Untertitel
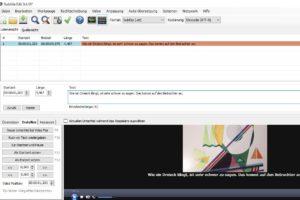 starten soll.
starten soll. - F9 klicken oder am linken Bildrand Neuer Untertitel bei Videopos. Anschließend den gewünschten Text in das Textfeld eingeben.
- Wird die Textzeile – wie im Beispielscreenshot rot -, ist die Zeile zu lang. Auf Auto Umbruch klicken.
- Anschließend über den Player die erstellte Sequenz überprüfen. Wenn man den Text länger oder kürzer stehen lassen möchte, kann man die entsprechenden Änderungen in den Einstellungen links vornehmen.
- Wenn die Erstellung aller Untertitel abgeschlossen ist, Datei speichern.
- Wenn man die Untertitel abspielen möchte, den Film z.B. im VLC Media Player öffnen. Anschließend fügt man über Untertitel – Untertitel hinzufügen die erstellten Untertitel zum Video hinzu. Das Video kann nun mit Untertiteln angesehen werden.
- Möchte man an den erstellten Untertiteln noch etwas ändern, kann die .srt-Datei wieder in Subtitle Edit geöffnet und bearbeitet werden!
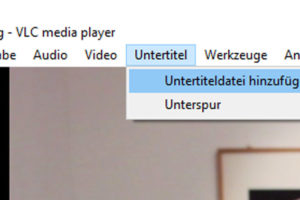
Untertitel erstellen mit YouTube
Diese Methode funktioniert auch dann, wenn man NICHT möchte, dass das Video auf YouTube veröffentlicht wird!
- Video hochladen. Unter dem Video-Manager im Drop-Down-Menü Bearbeiten – Untertitel auswählen.
- Sprache auswählen > Neue Untertitel hinzufügen.
- Nochmal Sprache auswählen > Neue Untertitel erstellen: Jetzt können die Untertitel hinzugefügt werden.
- Auch Länge und Position der Untertitel können in der Timeline angepasst werden.
- Veröffentlichen.
Wenn die Untertitel nochmal verändert werden müssen:
- Im Drop-Down Menü Bearbeiten – Untertitel auswählen.
- Jetzt NICHT Neue Untertitel hinzufügen wählen, sondern auf die mit der Sprache angezeigten und bereits veröffentlichten Untertitel klicken!
- Jetzt können die Untertitel wieder bearbeitet werden.
Wenn man nicht möchte, dass der Film bei YouTube ist:
- Film bei YouTube hochladen (und als privat markieren, dann ist er nicht findbar!)
- Untertitel wie oben beschrieben erstellen, dann die Untertiteldatei (.srt) herunterladen und auf dem Computer speichern.
- Film wieder löschen!
- Die heruntergeladene Untertitel-Datei kann jetzt über den Player (z. B. VLC) ein- oder ausgeschaltet werden (unter Video > Untertitelspur)
Bei YouTube gibt es noch eine ganze Menge anderer Funktionen: z.B. die automatische Erstellung von Untertiteln. Hier gibt es eine anschauliche Anleitung, wie man die automatische Untertitelungsfunktion von YouTube nutzen kann: Tutorial: Facebook Video Untertitel in wenigen Minuten (fast) automatisch erstellen
Die automatisch erzeugten Untertitel von YouTube müssen in den allermeisten Fällen noch mal nachbearbeitet werden, der Untertitel sitzt aber schon an der richtigen Stelle.
Tipps, damit man Untertitel besser lesen kann
- Wählen eine einfache Schriftart
- Verwende keine Text-Effekte (wie Rahmen oder Schattierungen etc.)
- Der Untertitel sollte nicht länger als 2 Zeilen und 37 Zeichen/Zeile sein.
Link-Tipps
- Wie viele Zeilen lang und Zeichen breit darf ein Untertitel-Text sein? Wie lange soll er eingeblendet werden? Wie untertitelt man Musik und Geräusche? Tipps geben die Untertitelrichtlinien von ARD, ZDF und Co: www.untertitelrichtlinien.de
- Mit der App Starks (iOS, Android, kostenfrei) kannst du aktuelle Kinofilme mit Untertitel und deinen Freunden erleben: www.gretaundstarks.de. Funktioniert auch zu Hause, wenn der Film in der Untertiteldatenbank von Starks ist!
- Weitere Infos zum Erstellen und Bearbeiten von Untertiteln auf YouTube gibt es auf den Hilfe-Seiten von YouTube.


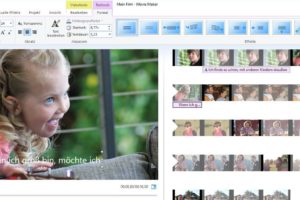
Ja du kannst einen Screenreader nutzen. Hier kannst du dir den kostenlosen NVDA downloaden: http://nvda.bhvd.de/
Ist es vielleicht auch möglich, die Untertitel auszulesen und sich vorlesen zu lassen?